How to cover your tracks online
You may need to cover your tracks online for a variety of different reasons. On this page, we’ll talk through how you can do this. We know that making the first step to seek help is a big step, and can be difficult. Remember: You deserve to find help safely.
Why would I need to cover my tracks?
If you’re looking for help with a subject you don’t want other people to know about, or if you are being abused, you may want to cover your tracks online.
When we search online, internet browsers (like Safari, Chrome, Internet Explorer and Firefox) will save certain information. This information includes what you’ve searched for, the websites you’ve visited and even images.
Which browser am I on?
If you’re not sure which Internet browser you’re using, click ‘Help’ on the toolbar at the top of the screen, the last option on the menu will say ‘About Firefox’ or ‘About Google Chrome’, this will tell you which browser you’re using. If you’re on a Mac, the name of your browser should appear in the top left corner, next to the apple icon, when you are using the internet.
How to browse privately
Most Internet browsers will allow you to search online privately - this means nothing you search/browse will be stored. This is a great first step to take if you’re worried about someone seeing your online history. Here is some guidance on how to search privately on different browsers:
Firefox and Safari: Click the menu button and select ‘New Private Window’.
Internet Explorer: Click on ‘Safety’, then ‘Tools’ and select ‘InPrivate Browsing’.
Chrome: Click on the menu button and select ‘New Incognito Window’.
How to delete your browser history
If you haven’t searched using a private window, or you want to be doubly sure nothing is traceable, you can delete your browsing history after you’ve found what you need. Here are the basic instructions on how to do this, we have also linked to each browser’s official guidance.
Click the menu button (three lines), click on ‘History’ and then ‘Clear recent history’. Then select how much history you want to clear, selecting from the ‘Time range to clear’ menu. You can then click the arrow next to ‘Details’ to select exactly what you would like deleted. Finally, click ‘Clear now’.
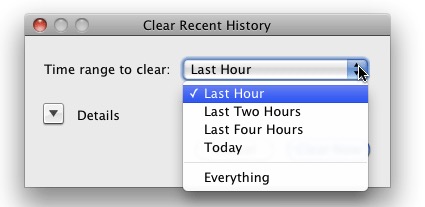
Click on ‘History’ and then 'Clear history' to bring up a pop-up menu. Here you can select the period of time you would like deleted.

Click on ‘Tools’ and then ‘Delete browsing history’. Choose the types of data you want to be deleted and click ‘Delete’.

At the top right, click on ‘More’ (three horizontal dots) and click on ‘History’ > ‘History’. On the left, click ‘Clear browsing data’ and a box will appear. Select how much history you want to delete from the drop-down menu and check the boxes to indicate what you want to be deleted. Click ‘Clear browsing data’.
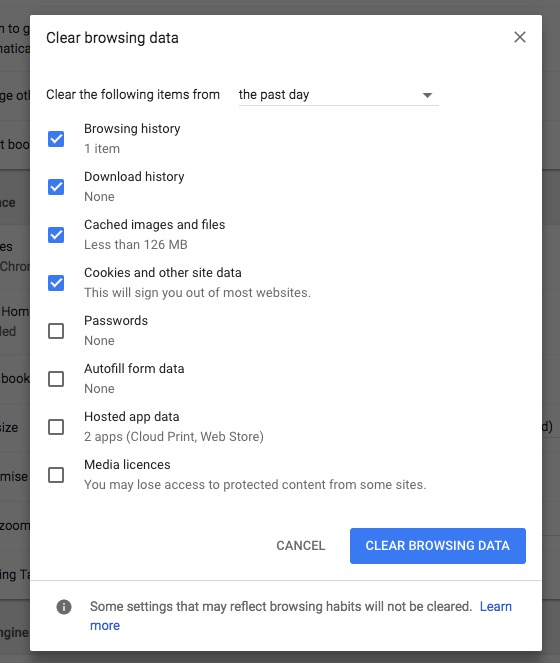
How to close a browser window quickly
If you need to exit a browser window quickly there are some keyboard shortcuts you can use. Bear in mind that this will not delete your browser history.
Mac: Press the 'cmd' key and 'W'.
Windows: Press the 'ctrl' key and 'W'.
General safety advice
In order to browse more safely, we would recommend visiting a local library, using a computer at work or a friend's house. If you do not type in a password to access your computer, anyone else who uses that computer may have access to your search history. If you use the same password for different things or share your password with someone, they may be able to access your search history.
We have more advice on cyberbullying, identity theft and more on our ‘How to stay safe online’ page.
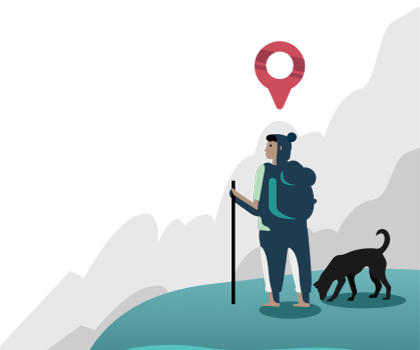
Find the right counsellor or therapist for you
All therapists are verified professionals